Creating Calculated Fields
In some cases, the inspector needs to calculate a value that is derived from some other measured value(s). The inspection can be set up so that this calculation is performed automatically. This not only saves data entry time but also ensures accuracy.
Automatic calculations for fields can only be created for quality details with Type Real Number.
The method is as followed.
In the example below an average of the weight for each piece sample is automatically calculated by dividing the sample weight by the number of pieces in each sample.
Create a Quality Detail for the calculated field.
Example: Create AVERAGE-WEIGHTAdd that Quality Detail to the inspection, in the Inspection Detail Subform
Define the calculation detail:
Set the focus on the line with the detail which is used for the calculation.
Example: Select the line for the sample weight.On the action bar for the lines, select Line > Calculation Detail. A form pops up.
In the Calculation Item field, choose the field where the results of the calculation are to be displayed. The description will be retrieved automatically.
Example: Select AVERAGE-WEIGHTNext, choose the type of Calculation to be performed from the drop-down listing.
Example: We are dividing so we will choose Numerator as the Calculation to be performed.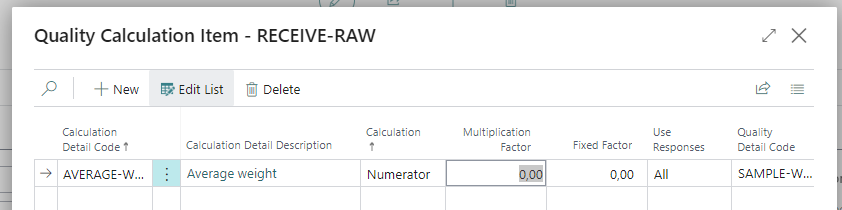
Other options:
To calculate a percentage of a field to display as a calculated value in another, enter the decimal value which this item must be multiplied by to derive the percentage in the Multiplication Factor field.
To add a fixed amount to this field, enter the amount to be added as a Fixed Factor.
See more about the options in field Calculation: https://wisefish.atlassian.net/wiki/spaces/WFQU/pages/edit-v2/2949387#Calculation
To decide in which cases to do this calculation, see chapter below
https://wisefish.atlassian.net/wiki/spaces/WFQU/pages/edit-v2/2949387#Use-Responses
Do the same for all other factors that must be used in the calculation, i.e. define them as Calculation Details.
In our example, define NO-OF-PIECES as the denominator factor of the calculation: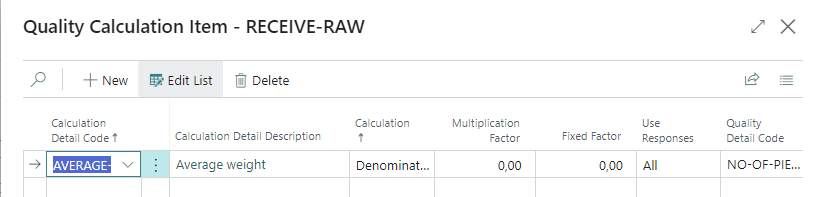
The calculated field does not need to be defined further, but it can be defined as Locked so that information cannot be directly entered for it.
Example: We have now defined the two quality details which will be used to calculate the result in the field Average Weight. The Average Weight itself is set as Locked.
Example:
On the details subform, the fields defined as calculation details are indicated with a checkmark. The average weight is locked.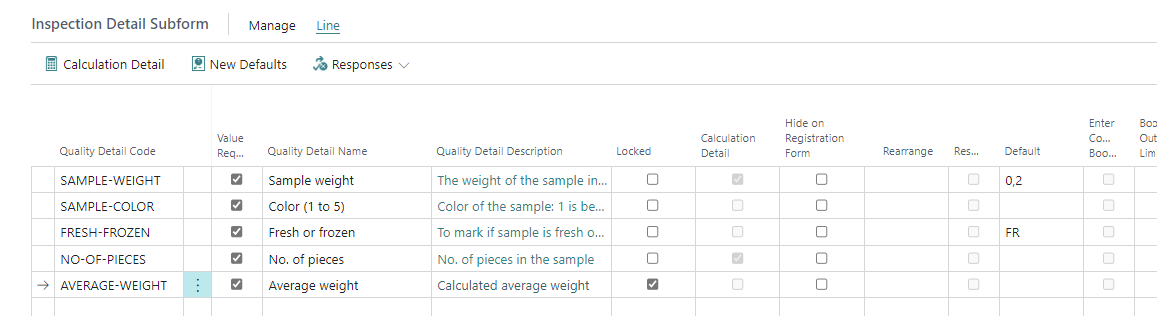
Calculation
Added – Adds 2 or more calculation items together (Tip: To subtract, make one item negative by using a multiplication factor of –1.00)
Multiplied – The recorded value will be multiplied with the value of the other calculated item selected.
Numerator – Uses the value of this item as the numerator in the calculation.
Denominator – Uses the value of this item as the denominator in the calculation
Span – The results will be the span or difference between the highest and lowest values of the calculated items selected. For example, if the high value of a field is 10 and the low value of a field is 8, the span will be 2. In essence, this calculates the value of the range.
Use Responses
You can limit when the calculation will be performed by choosing the responses that should be calculated from the drop-down Use Responses list. For example, we could specify that this calculation will only be performed if the value of the calculation item falls outside the minimum specified when it was set up.
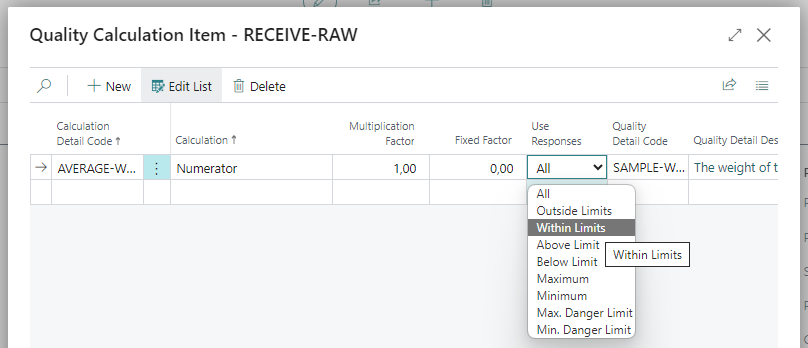
UPPSETNING ÚTREIKNAÐRA ATRIÐA
